Cara kompres foto di photoshop penting dilakukan. Saat sobat KIRSALTS membuka suatu situs website, pasti akan merasa kesal apabila harus menunggu lama saat load gambar. Karena lemot itulah, kamu akan beralih membuka website lain yang loadingnya lebih cepat. Nah, jika kamu berada di posisi sebagai pemilik website, tentunya hal ini akan sangat merugikan sebab kamu akan kehilangan visitor website. Tapi tak perlu khawatir, kamu dapat menyiasati masalah ini dengan mengikuti cara kompres foto di photoshop.
Baca Juga : Manfaat Jasa Desain Logo UMKM untuk Pebisnis
Biasanya penyebab dari loading gambar yang lama adalah karena ukuran file gambar yang terlalu besar. Ukuran file foto dapat diperkecil dengan cara kompres. Kamu dapat menggunakan berbagai aplikasi edit foto, salah satunya photoshop. Kompres foto di photoshop sangat mudah. Ikuti langkah-langkahnya sebagai berikut.
Cara Kompres Foto di Photoshop
- Silahkan sobat KIRSALTS buka software Adobe Photoshop di PC/Laptop.
- Kemudian drag file gambar yang akan dikompres dan drop di software Photoshop.
- Untuk melakukan kompres, cukup klik menu File, lalu pilih Export dan pilih Save For Web. Atau bisa juga kamu menyimpan file gambar dengan cara tekan bersamaan Shift + alt + Ctrl + S.
- Setelah muncul dialog box, ubah previewnya dengan klik 4-Up di bagian atas. Dengan begitu kamu akan menjumpai file gambar tadi sebanyak 4 yang dapat dijadikan perbandingan dan preview.
- Lalu klik kanan pada salah satu foto, maka akan muncul beberapa opsi ukuran file gambar. Sebagai contoh, pada tulisan Size/Download time (14.4 Kbps Modem), artinya adalah estimasi waktu yang dibutuhkan oleh modem 14.4 Kbps saat mengunduh gambar kamu. Sedangkan angka 50%, 100% berarti zoom preview pada gambar.
- Setelah kamu sudah memilih ukuran file, berikutnya adalah menetapkan preset (pengaturannya). Pilih format gambar JPEG, Quality 0, dan jangan lupa centang opsi Optimized.
- Lalu simpan gambar yang telah dikompress dengan klik tombol Save, dan tuliskan nama file. Pastikan untuk tidak menambah spasi saat menuliskan nama file gambar. Karena sistem akan secara otomatis menambahkan tanda strip untuk menggantikan spasi.
- Foto pun telah berhasil dikompres.
Baca Juga : Cara Membuat Gambar Transparan di Corel Draw X7
Itulah cara kompres foto di photoshop super cepat dan mudah dari KIRSALTS. Perlu diingat bahwa kompres dan resize gambar tidaklah sama. Bila kamu ingin mengatur ulang size gambar, kamu bisa cek di bagian bawah pada Image Size. Di sini kamu dapat mengatur ulang panjang dan lebar piksel, atau berdasarkan presentase. Semoga bermanfaat.

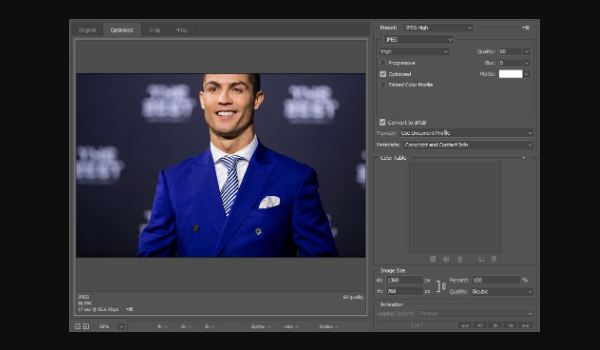
Komentar
Posting Komentar